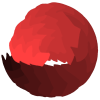Mapping the Printer
About the Printer
kaisevlp1 is a Samsung colour laser printer in the storage room. It is accessible whenever connected to the home network. Everyone is free to use it; if you use it frequently it would be appreciated if you could chip in for toner.
How to map the Printer (Windows)
- Open Printers & Scanners

- Click on Add a printer or scanner

- Wait a few seconds, then when it appears click on The printer that I want isn't listed

- Click on Add a printer using a TCP/IP address or hostname and click next

- Type in the hostname kaisevlp1.kaisev.net and click Next

- Enter a name for the printer and click Next

- Select Do not share this printer and click Next

You may be prompted to install a driver. Windows 10 usually installs this automatically. If it does not, you can install the Samsung app from the Windows Store or do a web search (Ask the duck!) for CLP-360 Driver and make sure the driver you download is from HP or Samsung.
How to map the Printer (Linux)
You will need to install a CUPS driver for the printer, the Samsung CLP-360 ppd files are not included in Manjaro or Kubuntu, so I assume they are not included in many distributions. The instructions below are for KDE Plasma 5, but some information will be transferrable to other desktop environments/print management applications.
- Install the printer driver
- The appropriate driver can be installed from the AUR package or from the TAR file directly from Samsung that is linked to on the AUR package's web page. If you download the TAR file you will need to unpack it and run the installation script.
- Navigate to Settings > Printers
- Click Add Printer
- Select Internet Printing Protocol (ipp)
- For the connection type ipp://kaisevlp1/ipp/printer
- Select the SAMSUNG > Samsung CLP-360 Series (en) driver and click next
- Choose a name and a description for the printer and click Finish